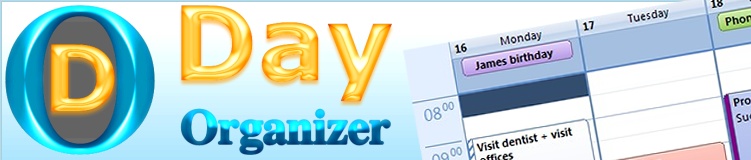-
When using MS Windows 10 is not possible to install Microsoft .NET Framework 2.0 and Microsoft .NET Framework 3.5.
Using DISM with Internet connectivity:
-
Choose "Start" menu.
-
Type "cmd".
-
When the "cmd" application is found, right-click on it and choose "Run as Administrator".
-
When the command prompt appears, type the following and press "Enter": "DISM /Online /Enable-Feature /FeatureName:NetFx3 /All".
-
After installation Microsoft .NET Framework 3.5, exit command prompt. Type "exit" and press "Enter".
-
Open Day Organizer.
-
If no warning is displayed while opening Day Organizer, Microsoft .NET Framework 2.0 is installed :-)
Using DISM from MS Windows 10 installation media located on the "D:" drive:
-
Insert MS Windows 10 installation media to the "D:" drive.
-
Choose "Start" menu.
-
Type "cmd".
-
When the "cmd" application is found, right-click on it and choose "Run as Administrator".
-
When the command prompt appears, type the following and press "Enter": "DISM /Online /Enable-Feature /FeatureName:NetFx3 /All /LimitAccess /Source:d:\sources\sxs".
-
After installation Microsoft .NET Framework 3.5, exit command prompt. Type "exit" and press "Enter".
-
Open Day Organizer.
-
If no warning is displayed while opening Day Organizer, Microsoft .NET Framework 2.0 is installed :-)
Source:
docs.microsoft.com
-
What to do if the Day Organizer application displays the
"The current calendar file "" in the "" path was not found!" warning!
This situation can occur only exceptionally; it may be caused by a virus, computer program or MS Windows while recovering the system
to your selected restore point that removes the
Day Organizer required settings
from the Windows Registry.
The fix is as follows:
-
Close Day Organizer.
-
Open the Windows Registry Editor with regedit.exe, the most likely location is in C:\Windows\.
-
In the Windows Registry Editor in HKEY_CURRENT_USER -> Software find the ERGOM DayOrganizer folder.
In the settings of the ERGOM DayOrganizer folder remove empty rows named 18 and 19.
-
In the Day Organizer application folder of the logged-in user
(default path for MS Windows 2000/XP/2003 is C:\Documents and Settings\{user name}\Application Data\ERGOM\DayOrganizer\;
default path for MS Windows Vista/7/8/8.1/10 is C:\Users\{user name}\AppData\Roaming\ERGOM\DayOrganizer\)
temporarily rename the VALUES.CFG file to, for example, VALUES-OLD.CFG.
-
Open Day Organizer.
-
Close Day Organizer.
-
In the Day Organizer application folder of the logged-in user
(default path for MS Windows 2000/XP/2003 is C:\Documents and Settings\{user name}\Application Data\ERGOM\DayOrganizer\;
default path for MS Windows Vista/7/8/8.1/10 is C:\Users\{user name}\AppData\Roaming\ERGOM\DayOrganizer\)
delete the recently created VALUES.CFG file and rename VALUES-OLD.CFG back to VALUES.CFG.
-
Open Day Organizer.
-
If no warning is displayed while opening Day Organizer, the fix has been completed successfully :-)
-
How to write an email address in an event within the current planning calendar
so that it calls the default mail client (Outlook, etc.)?
Write "mailto:" in front of an email address in the subject or the note of an event
of the current planning calendar, e.g. for "something@gmail.com" write "mailto:something@gmail.com".
-
How to display the number of years between the entry date and the current date in an event
of the current planning calendar?
Enter the following link into the subject or the note of an event in the current planning calendar:
e.g. for the date 14 March 1987 enter the link https://www.ergom.cz/calc.php?y=1987&m=3&d=14,
your computer then displays the number of years between the entry date and the current date.
The entry parameters for the link: "y" (year), "m" (month), "d" (day).
-
While saving a new event with copying turned on into selected planning calendars an error with a description
similar to the one below is displayed:
"ERROR [HY000] [Microsoft][ODBC Microsoft Access driver] Operation must use an updateable query."
This error will display to a MS Windows user who is not allowed to write to a folder where you created
the planning calendars (MDB database files) into which the newly saved event is copied.
Set sharing and grant read and write permissions for this folder.
-
When using the MS Windows XP operating system, an error with a description similar to the one below is displayed:
"Could not load file or assembly 'System.EnterpriseServices.Wrapper.dll' or one of its dependencies.
The system cannot find the file specified."
Reinstall
Microsoft .NET Framework 2.0 (you can download
here).
-
How to share any planning calendar among multiple users concurrently?
-
Install Day Organizer to all computers which will share a planning calendar.
-
Create a new planning calendar (for instance "New") intended to be shared via a path
(such as "\\Server\DayOrganizer\") accessible to other users in one Day Organizer application.
-
At the other computers create a new planning calendar in the
Day Organizer application (for instance "New") under the same name as the
calendar already created in the previous step on a path where the shared planning calendar was created (such as "\\Server\DayOrganizer\").
When saving the new planning calendar you will be prompted if you wish to accept an already existing planning calendar,
select the "Yes" option.
-
Since that time you can share this planning calendar (for instance "New") at all computers where you executed
settings described in the bullets above.
-
How to backup and restore any planning calendar?
Since each planning calendar is a MDB database file which contains all filed events,
the backup of planning calendars is simply storage of copies of these files on a backup media
(hard disk, floppy disk, flash disk, CD, DVD, etc.). The planning calendar restore operation is the opposite of the backup
operation, i.e. you need to copy the MDB files from the backup media (hard disk, floppy disk, flash disk, CD, DVD, etc.)
into the planning calendar path. You will find the path of each planning calendar in the
Change the calendar file path form and you can change it there, too.
-
Rapid uninstallation of the software.
The same installation file is used for both installation and uninstallation of an already installed software.
Do not use Day Organizer before running the software uninstallation.
If you do use Day Organizer during uninstallation, you will be prompted
to restart your computer after the uninstallation is finished.
-
Complete uninstallation of the software.
Use the standard MS Windows tool for uninstalling an already installed software to completely uninstall this software.
You will find this tool at
Start -> [Settings] -> Control Panels -> Add Or Remove Programs / Programs And Functions / Uninstall program.
There you locate Day Organizer and select Remove / Uninstall.
You can also Remove / Uninstall Crystal Reports Basic Runtime for Visual Studio 2008
which is always automatically installed when the Day Organizer application
runs for the first time, unless it was already uninstalled. Remove this component only if no other software uses it.