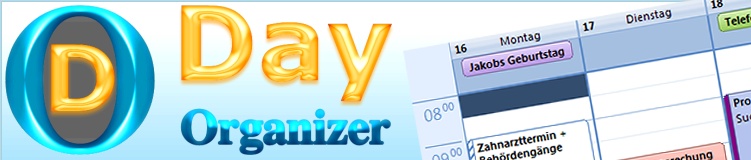-
When using MS Windows 10 is not possible to install Microsoft .NET Framework 2.0 and Microsoft .NET Framework 3.5.
Using DISM with Internet connectivity:
-
Choose "Start" menu.
-
Type "cmd".
-
When the "cmd" application is found, right-click on it and choose "Run as Administrator".
-
When the command prompt appears, type the following and press "Enter": "DISM /Online /Enable-Feature /FeatureName:NetFx3 /All".
-
After installation Microsoft .NET Framework 3.5, exit command prompt. Type "exit" and press "Enter".
-
Open Day Organizer.
-
If no warning is displayed while opening Day Organizer, Microsoft .NET Framework 2.0 is installed :-)
Using DISM from MS Windows 10 installation media located on the "D:" drive:
-
Insert MS Windows 10 installation media to the "D:" drive.
-
Choose "Start" menu.
-
Type "cmd".
-
When the "cmd" application is found, right-click on it and choose "Run as Administrator".
-
When the command prompt appears, type the following and press "Enter": "DISM /Online /Enable-Feature /FeatureName:NetFx3 /All /LimitAccess /Source:d:\sources\sxs".
-
After installation Microsoft .NET Framework 3.5, exit command prompt. Type "exit" and press "Enter".
-
Open Day Organizer.
-
If no warning is displayed while opening Day Organizer, Microsoft .NET Framework 2.0 is installed :-)
Source:
docs.microsoft.com
-
What to do if the Day Organizer application displays the
"The current calendar file "" in the "" path was not found!" warning!
This situation can occur only exceptionally; it may be caused by a virus, computer program or MS Windows while recovering the system
to your selected restore point that removes the
Day Organizer required settings
from the Windows Registry.
The fix is as follows:
-
Close Day Organizer.
-
Open the Windows Registry Editor with regedit.exe, the most likely location is in C:\Windows\.
-
In the Windows Registry Editor in HKEY_CURRENT_USER -> Software find the ERGOM DayOrganizer folder.
In the settings of the ERGOM DayOrganizer folder remove empty rows named 18 and 19.
-
In the Day Organizer application folder of the logged-in user
(default path for MS Windows 2000/XP/2003 is C:\Documents and Settings\{user name}\Application Data\ERGOM\DayOrganizer\;
default path for MS Windows Vista/7/8/8.1/10 is C:\Users\{user name}\AppData\Roaming\ERGOM\DayOrganizer\)
temporarily rename the VALUES.CFG file to, for example, VALUES-OLD.CFG.
-
Open Day Organizer.
-
Close Day Organizer.
-
In the Day Organizer application folder of the logged-in user
(default path for MS Windows 2000/XP/2003 is C:\Documents and Settings\{user name}\Application Data\ERGOM\DayOrganizer\;
default path for MS Windows Vista/7/8/8.1/10 is C:\Users\{user name}\AppData\Roaming\ERGOM\DayOrganizer\)
delete the recently created VALUES.CFG file and rename VALUES-OLD.CFG back to VALUES.CFG.
-
Open Day Organizer.
-
If no warning is displayed while opening Day Organizer, the fix has been completed successfully :-)
-
Beim Speichern neuer Ereignisse, die zugleich in andere ausgewählte Terminkalender kopiert werden sollen,
wird eine Fehlermeldung mit dem folgenden oder einem ähnlichen Wortlaut angezeigt:
"ERROR [HY000] [Microsoft][ODBC Microsoft Access Driver] Operation muss eine aktualisierbare Abfrage verwenden."
Die Fehlermeldung wird MS Windows-Benutzern angezeigt, die über keine Schreibberechtigung für jenen Ordner verfügen,
in dem die Terminkalender (Datenbankdateien im MDB-Format) gespeichert sind, in die das neue Ereignis kopiert werden soll.
Stellen Sie für diesen Ordner unter Freigabe und Sicherheit eine Lese- und Schreibberechtigung ein.
-
Unter MS Windows XP wird eine Fehlermeldung mit dem folgenden oder einem ähnlichen Wortlaut angezeigt:
"Die Datei oder Assembly System.EnterpriseServices.Wrapper.dll oder ein Abhängigkeit davon wurde nicht gefunden.
Das System kann die angegebene Datei nicht finden."
Sie müssen das
Microsoft .NET Framework 2.0 neu installieren
(
hier
herunterladen).
-
Wie kann ich einen Terminkalender für die gleichzeitige Verwendung durch mehrere Benutzer einrichten?
-
Installieren Sie Day Organizer auf allen Computern,
über die auf einen gemeinsamen Terminkalender zugegriffen werden soll.
-
Erstellen Sie auf einem der Computer mit Day Organizer einen neuen Terminkalender
(z.B. "Neu") und legen Sie diesen an einem Speicherort ab (z.B. "\\Server\DayOrganizer\"), auf den andere Benutzer zugreifen können.
-
Erstellen Sie auf den anderen Computern mit Day Organizer jeweils einen
neuen Terminkalender (z.B. "Neu") mit dem gleichen Namen, wie im oben genannten Punkt,
und speichern Sie diesen unter demselben Pfad (z.B. "\\Server\DayOrganizer\").
Beim Speichern des neuen Terminkalenders werden Sie gefragt, ob Sie die bestehende Datei übernehmen wollen.
Klicken Sie auf "Ja".
-
Danach ist der Terminkalender (z.B. "Neu") auf allen Computern, die Sie gemäß den oben genannten Schritten
konfiguriert haben, für die gemeinsame Nutzung eingerichtet.
-
Wie kann ich einen Terminkalender sichern und wiederherstellen?
Da jeder Terminkalender in Form einer MDB-Datenbankdatei vorliegt, die alle eingetragenen Ereignisse enthält, ist für das
Backup der Terminkalender lediglich das Kopieren der jeweiligen MDB-Datei auf ein Speichermedium
(Festplatte, Diskette, Speicherkarte, CD, DVD usw.) erforderlich. Die Wiederherstellung eines Terminkalenders verläuft
wiederum umgekehrt, indem man die MDB-Datei vom Speichermedium (Festplatte, Diskette, Speicherkarte, CD, DVD usw.)
in den Speicherpfad des Terminkalenders kopiert. Den Dateipfad eines jeden Terminkalenders können Sie im Formular
Dateipfad des Terminkalenders ändern abrufen und bearbeiten.
-
Schnelle Deinstallation der Software.
Zur Installation und zur Deinstallation der bereits installierten Software können Sie dieselbe Installationsdatei benutzen.
Vor der Deinstallation sollten Sie Day Organizer schließen.
Wenn Day Organizer während der Deinstallation läuft,
werden Sie am Ende des Vorgangs aufgefordert, Ihren Computer neu zu starten.
-
Vollständige Deinstallation der Software.
Die vollständige Deinstallation der Software können Sie im dafür vorgesehenen Standard-Tool von Windows durchführen.
Gehen Sie dazu auf Start -> [Einstellungen] -> Systemsteuerung -> Software -> Programme ändern oder entfernen / Programme und Funktionen / Programm deinstallieren.
Suchen Sie in der Liste nach dem Eintrag Day Organizer und wählen Sie die Option
Entfernen / Deinstallieren aus.
Sie können auch Crystal Reports Basic Runtime for Visual Studio 2008 Entfernen / Deinstallieren.
Diese Komponente wurde beim erstmaligen Ausführen von Day Organizer
installiert, sofern sie nicht bereits auf Ihrem Computer vorhanden war. Sie sollten die Komponente
nur dann deinstallieren, wenn sie nicht von anderen Programmen verwendet wird.